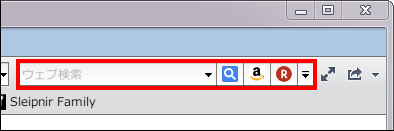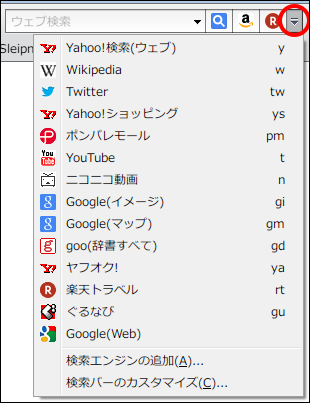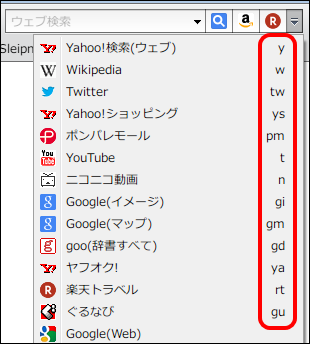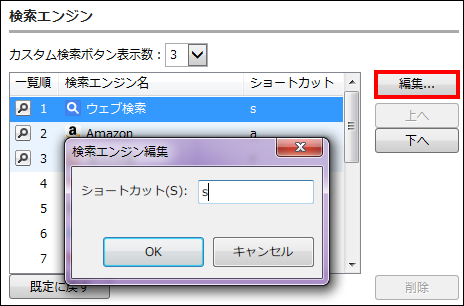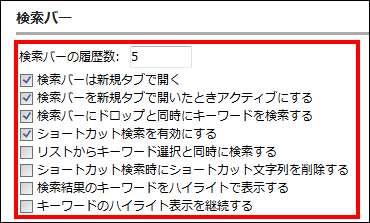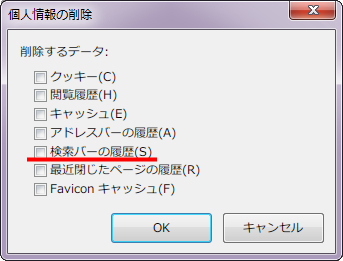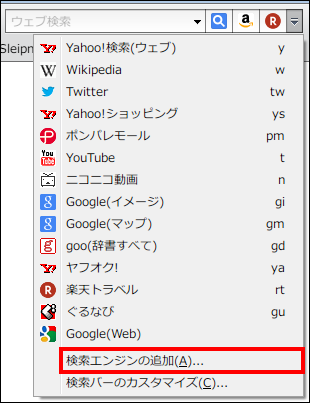目次
検索バーの使い方
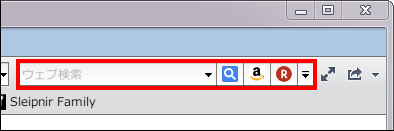
入力スペースの部分に検索したい単語を記入します。デフォルト検索を使用する場合はエンター、
検索ボタンを押すか、▼下矢印(プルダウンメニュー)をクリックして検索エンジンを選択して検索します。
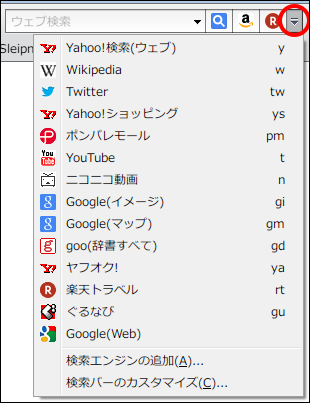
ショートカットを使用して検索
ショートカットを入力しスペースを空けて検索したい単語を入力すると該当する検索エンジンで検索することが出来ます。
ショートカットは「検索バーのカスタマイズ」から編集可能です。
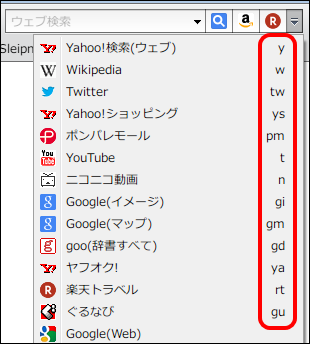
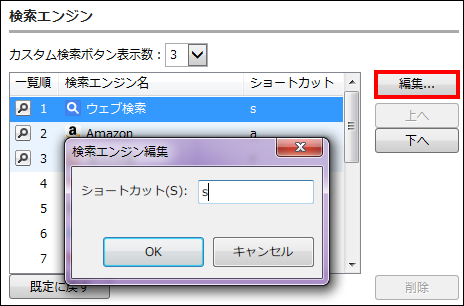
検索結果を新しいタブで開きたい
デフォルトで新しいタブで開く設定になっています。動作を変更したい場合は
カスタマイズ→ツールバー→
検索バー
からタブの開き方を変更することが出来ます。
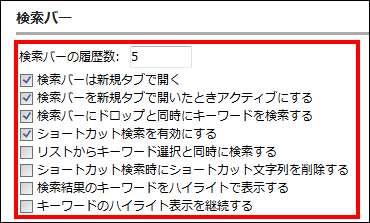
検索バーの履歴を表示したい
検索単語の入力欄の右隣りにある▼を押すと検索履歴を表示できます。
履歴の保存数は15です。
検索バーの履歴を消したい
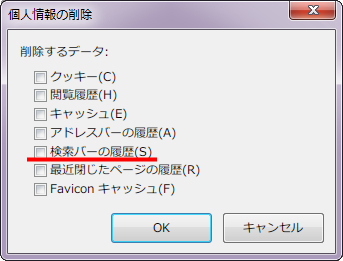
検索エンジンの追加
オープンサーチに対応しているので別のウェブサイトからも任意の検索エンジンを追加できます。
勿論追加した検索エンジンにもショートカットや並び順を変更可能です。
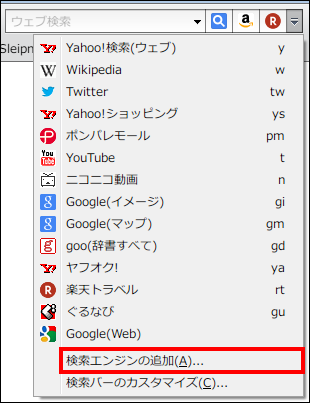
拡張を使って自分で作成
検索エンジンを削除する
検索エンジンを既定に戻す
検索エンジンを既定に戻したい場合は「
検索バーのカスタマイズ
」から「既定に戻す」をクリックすることで既定に戻すことができます。
セキュリテイ上の問題点
一部の検索プラグインは、第三者のIDを付加し検索するたびに紹介料がその第三者に入るようになっている。
また、第三者のサーバーを経由して検索されるような設定も可能であり、ある目的を持ってデータを収集したりできる。
検索プラグインを追加する場合は、信頼するサイトから行うのが望ましい。
個人が作成した検索プラグインや責任者の不明なサイトからの検索プラグインの追加は十分吟味した上で行うようにする。
検索プラグインの検証
入手した検索プラグインは、「1041_SearchEngineList.xml」に書き込まれるのでファイル内のコードを検証する。
デフォルト検索エンジン を変更する方法
デフォルト検索を変更するには「central.ini」を書き換える必要があります。非公式な方法なので自己責任でお願いします。
C:\Users\<ユーザー名>\AppData\Roaming\Fenrir Inc\Sleipnir\~temp\users\default\central.ini
※バージョンアップをすると、central.ini は 毎回リセットされます。
127.0.0.1 update.fenrir.co.jp
を書き加えないと起動時にデフォルトに戻されます。
最終更新:2014年08月15日 07:54