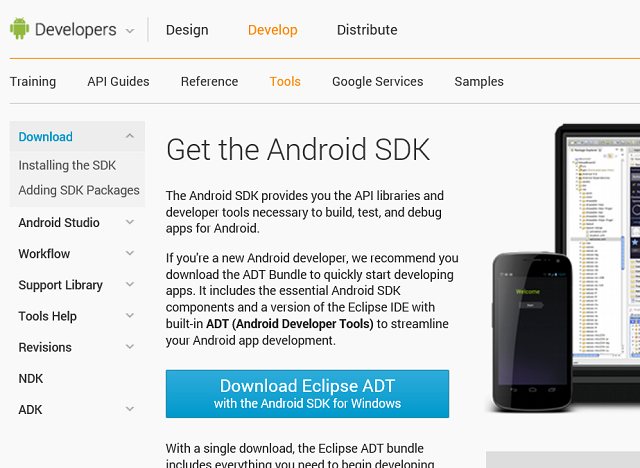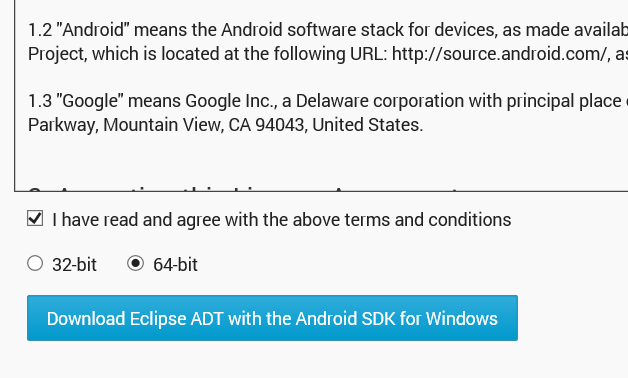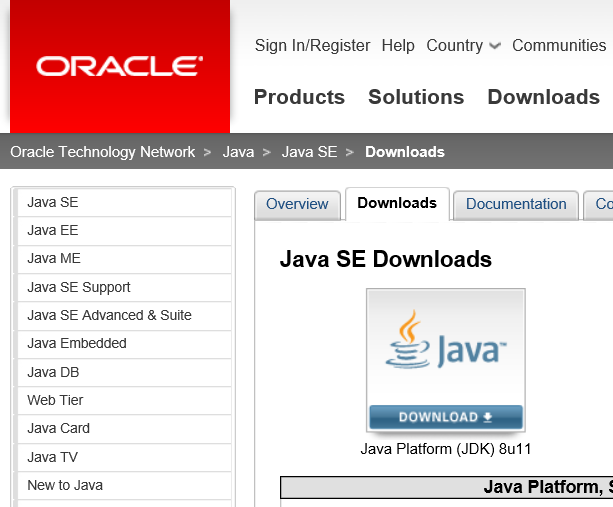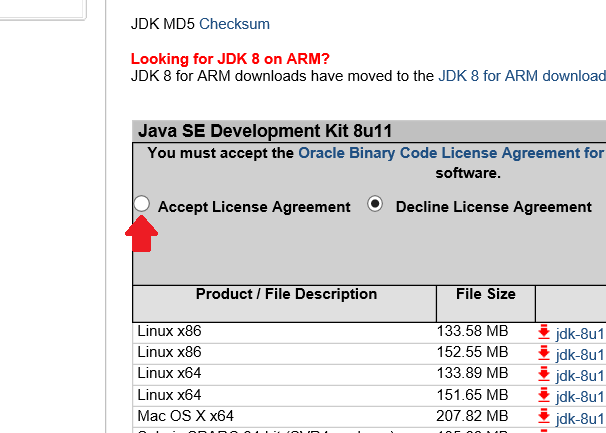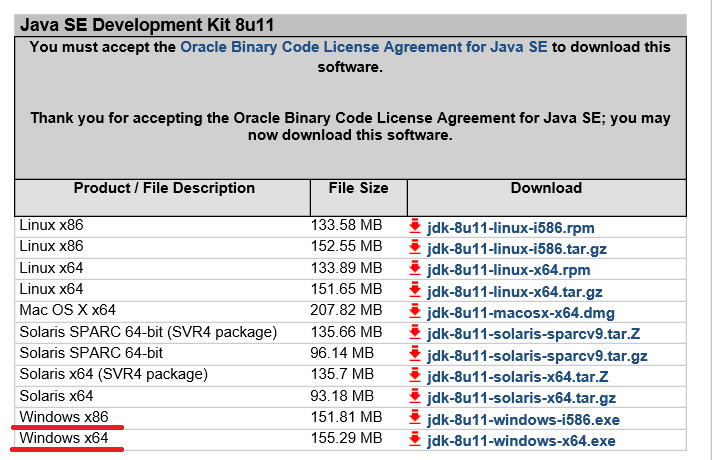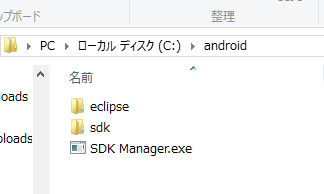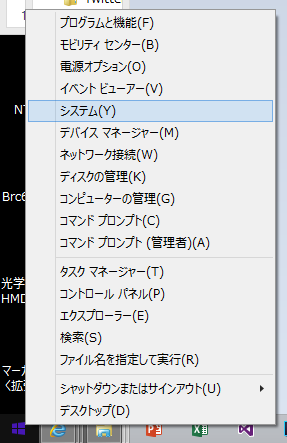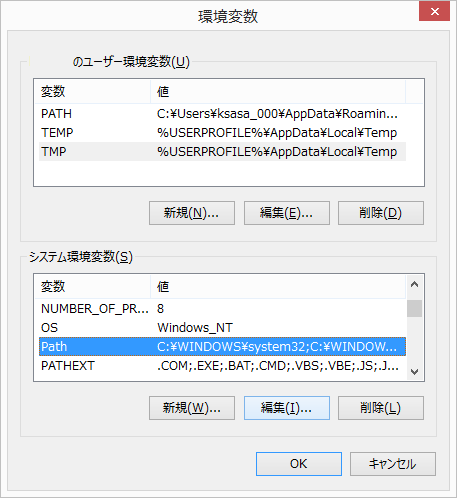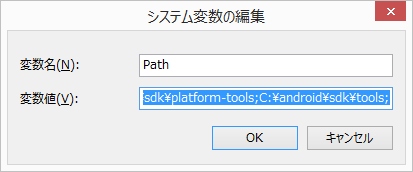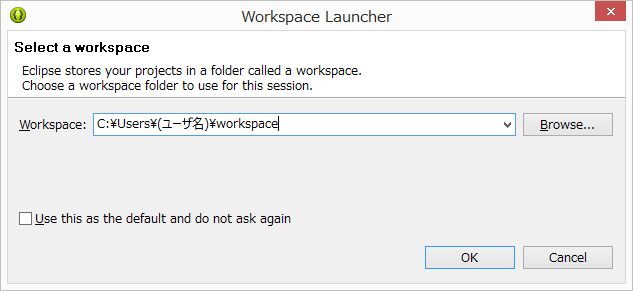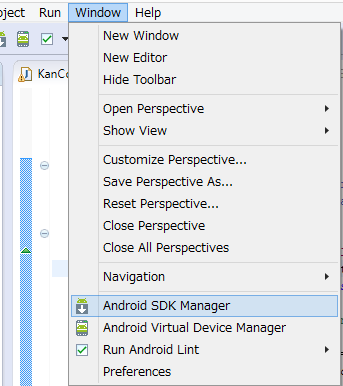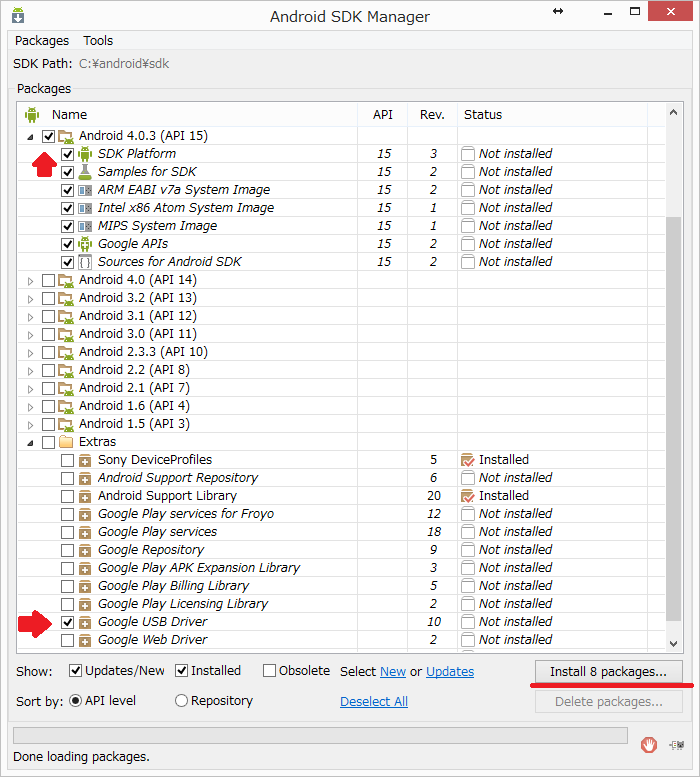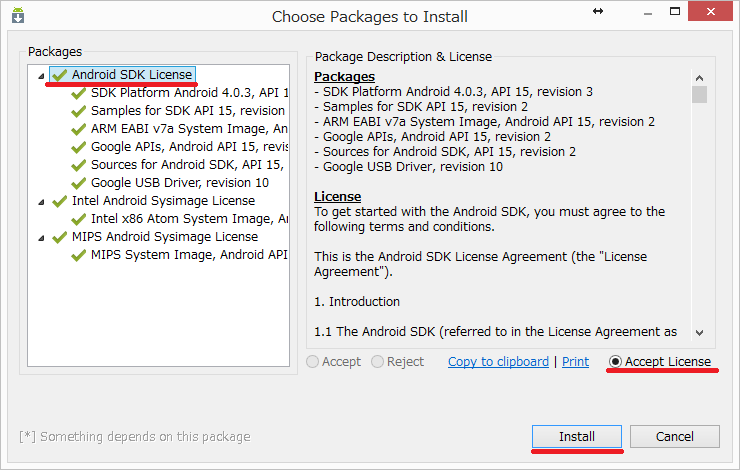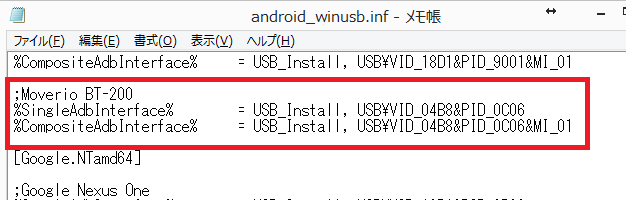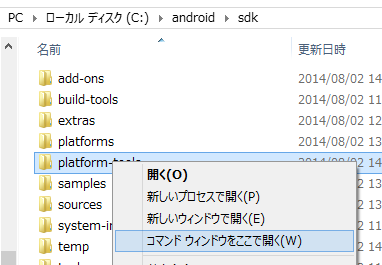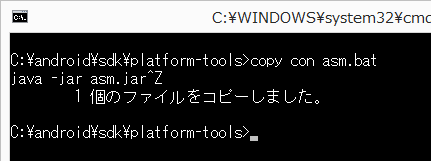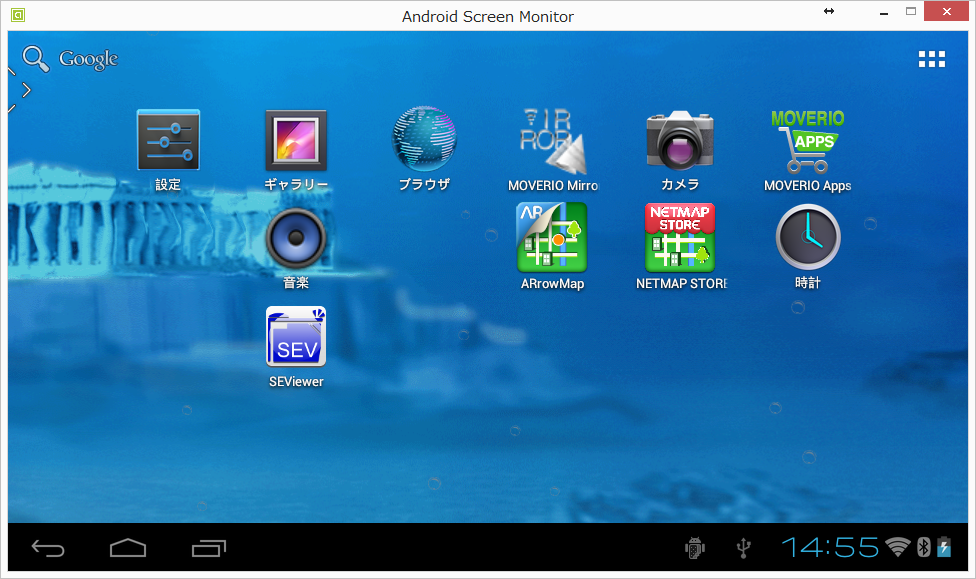EPSON Moverio BT-200 開発環境のセットアップ方法 (Windows)
BT-200 のファームウェアアップデート
- 公式の開発者向けサイトでデベロッパー登録を行う(数日かかる)
- デベロッパー登録が終わったら、上記サイトからログインし、「技術情報」->「開発者用システムソフトウェア適用手順書」の手順書に従って設定を行う。エラーが出る場合にはバッテリーの充電が不十分であることが多いので、その場合は100%になるまで充電する。
Android開発環境の設定
ADTのダウンロード
2.利用規約に同意(「I have read ..」のチェックボックスにチェック)し、利用しているWindowsの環境(32bitまたは64bit)に合わせてラジオボタンを選択し、「Download Eclipse ADT ...」をクリックしてダウンロード。
JDKのダウンロードとインストール
4. Accept License Agreement にチェック
5. Windows の環境にあわせて、Windows x86 (32bit) または Windows x64 (64bit) にある、jdk-... からダウンロードしインストール
6. Cドライブ直下に android という名前のフォルダを作成し、2.でダウンロードしたファイルを、下図のように展開する
環境変数の設定
7. デスクトップの左下で右クリック(Windows 8.1の場合)し、「システム」をクリック、「システムの詳細設定」「環境変数(N)...」の順にクリックする。
8. 下のほうにあるシステム環境変数(S)の「Path」を選択し、「編集(I)...」をクリックする。
9. 変数値(V) の末尾に 「 ;C:\android\sdk\platform-tools;C:\android\sdk\tools; 」を追記して「OK」をクリックする。
Eclipse での設定
10. c:\android\eclipse\eclipse.exe を起動する。うまく起動しない場合は、3を見直す。Workspace Launcher ではそのまま「OK」をクリックする。
11. 「Window」「Android SDK Manager」をクリックする。
12. Android 4.0.3 (API 15)と Extras\Google USB Driver にチェックを入れ、「Install 8 packages..」をクリックする。
13. Android SDK License を選択し、Accept License にチェックを入れ、「Install」 をクリックする。インストールが終わったらウィンドウを閉じる
USBドライバのインストール
14. C:\android\sdk\extras\google\usb_driver\android_winusb.inf をメモ帳などで開き、の [Google.NTx86]と[Google.NTamd64]にそれぞれ以下の3行を追加する。
;Moverio BT-200
%SingleAdbInterface% = USB_Install, USB\VID_04B8&PID_0C06
%CompositeAdbInterface% = USB_Install, USB\VID_04B8&PID_0C06&MI_01
15. 管理者権限でコマンドプロンプトを開き、下記のコマンドを実行する
android.bat update adb
16. c:\users\(ユーザ名)\.android\adb_usb.ini を開き( .android フォルダが見つからない場合は隠しファイルになっていないかを確認)、ファイルの末尾に 0x04b8 を追記する
# ANDROID 3RD PARTY USB VENDOR ID LIST -- DO NOT EDIT.
# USE 'android update adb' TO GENERATE.
# 1 USB VENDOR ID PER LINE.
0x04b8
17. 15のコマンドプロンプトで、下記のコマンドを続けて入力する
adb kill-server
adb start-server
18. BT-200を起動し、「設定」「開発者向けオプション」を選択し、USBデバッグにチェックを入れる。
19. BT-200とPCをUSBで接続する。デバイスマネージャーを開き、黄色の!アイコンがついているembt2を選び C:\android\sdk\extras\google\usb_driver を指定してドライバ
を手動でインストールする。
Windows 8/8.1 の場合は署名のないドライバをインストールしようとするとエラーとなるため、OS の設定を変更して対応する。
20. 一度USBケーブルをさしなおし、コマンドプロンプトから下記を入力する。
adb devices
以下のように表示されていれば成功。012... が表示されていない場合にはドライバが正しくインストールされていないため、14から見直す。
List of devies attached
0123456789ABCDEF device
BT-200をPCから操作したりスクリーンショットを取得できるようにする
22. C:\android\sdk\platform-tools でコマンドプロンプトを開く(エクスプローラーで c:\android\sdk\ に移動し、platform-tools を Shift キーを押しながら右クリックし、「コマンドウィンドウをここで開く」をクリック)する。
開いたコマンドプロンプトから下記のコマンドを入力する。
copy con asm.bat
java -jar asm.jar
入力が終わったら、CTRL+Z を押し(^Zと表示される)、Enter をクリックすると、 asm.bat という名前のファイルが C:\android\sdk\platform-tools に作成される。
23. コマンドプロンプトから asm.bat と入力するか、エクスプローラーから C:\android\sdk\platform-tools\asm.bat をクリックすると、Android Screen Monitor が起動する。Select a Android Device というダイアログが表示されたら、20.にある「0123...」を選択する。 BT-200 の画面が表示されたら成功。画面上でクリックや文字入力ができることを確認する。画面上で右クリックし、「Save Image..」でスクリーンショットが保存できる。
24. 以上で完了です。お疲れ様でした!
最終更新:2014年12月02日 22:35