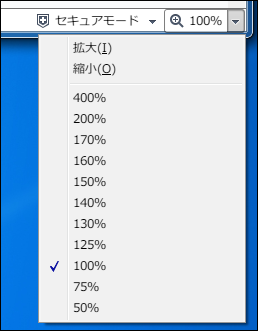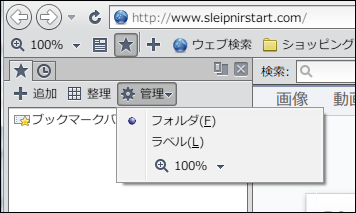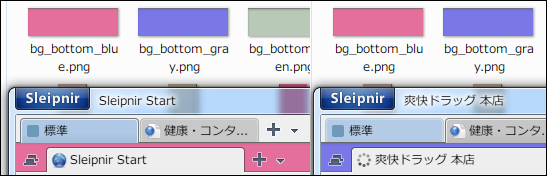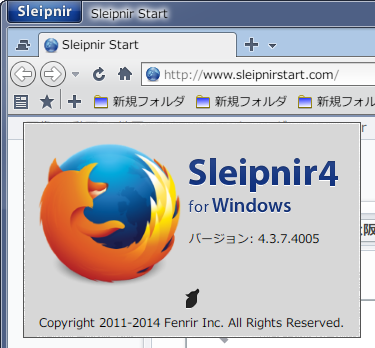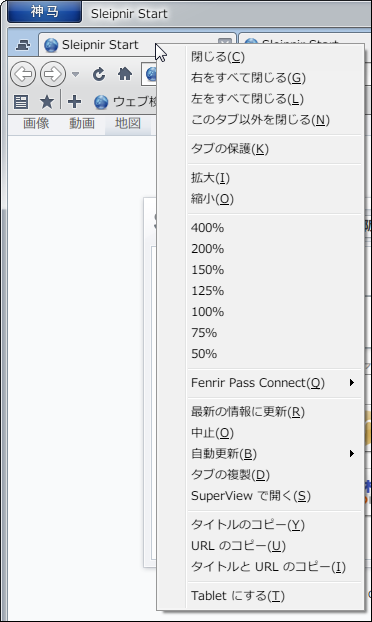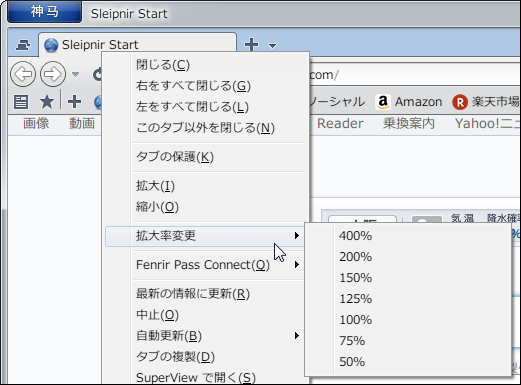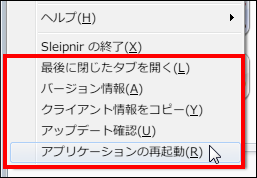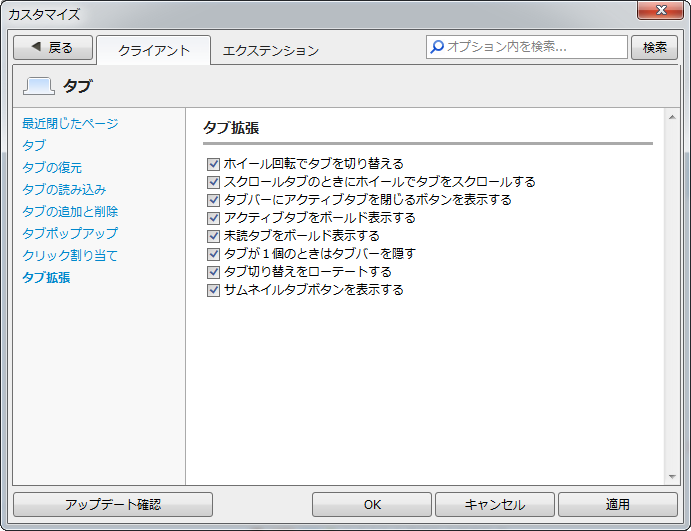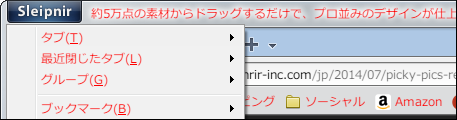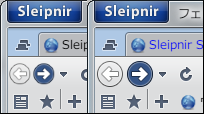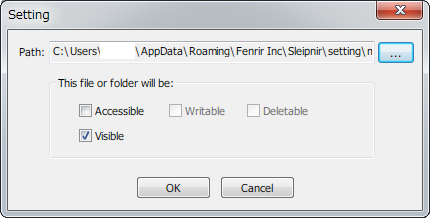目次
はじめに
通常では設定できない部分に変更を加えているのでここでの作業は全て自己責任でお願いします。
バックアップは必ず取ること。
起動プロセス数を減らしてメモリ使用量を節約する
user.ini に以下の起動オプションを追加する
[WebKit]
AddStartupParams="--renderer-process-limit=1"
Sleipnir の起動プロセス数を一定の数に抑え、メモリ使用量も大幅に抑えることが出来ます。
※「–renderer-process-limit」の値は自分の環境に合わせて任意に設定すること。調子が悪くなるようなら使用しない。
Blink のキャッシュフォルダの変更
Blink エンジンのキャッシュフォルダの変更ができるように Blink の起動パラメータを追記する方法を提供しました。
/user.ini への記載例/
[WebKit]
AddStartupParams="--disk-cache-dir="C:\temp\cache""
※Webkit の部分はそのまま記述する。
「chrome://version/」 でコマンドラインの部分を確認する。
動作するのかは不明だが同様にして起動オプションを追加していくことが可能。
※カスタマイズ→レンダリング→Blink設定の中にある起動パラメーターに直接入力出来るようになりました。
Blink のキャッシュを無効化する
user.ini に以下の起動オプションを追加する
[WebKit]
AddStartupParams="--disk-cache-size=1 --media-cache-size=1"
軌跡のカスタマイズ
マウスジェスチャの軌跡の色や太さを変更できます。
/デフォルト値/
[MouseExtension]
TraceColor="0x0000FF"
TraceWidth="5"
/user.ini への記載例 ~ オレンジ色+線を太く/
[MouseExtension]
TraceColor="0x0066FF"
TraceWidth="8"
SDEと検索バーとページ内検索を連携させる
カスタマイズからツールバー→ページ検索バーの「検索バーと連動する」にチェックする。
範囲選択タブ
名前 適当に
キー Shell
リクエスト Program.exeのフルパスを入力
他 好みで適当に
SDEを使用し追加したメニューにドロップすると検索バーとページ内検索にドラッグした文字列が入力されて検索される。
拡大率プリセットを追加する
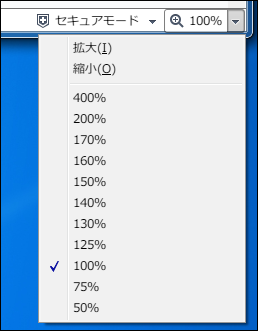
StatusBarZoomMenu.xml ファイルに数値を追加してやる
BookmarkSettings.xml
拡大率ボタンを移動
適当に以下を追加
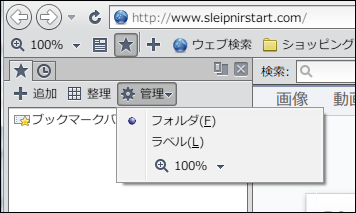
使用できるがアイコン表示が100%から変わらない。
アップデートのたびに central.ini を書き換えるのが面倒
あらかじめ書き換えた central.ini をどこかに保存する。
バッチを書く
central.bat とか適当なファイル名で作成して
rem central.ini を書き換える
copy /y "書き換えた central.ini のフルパスをここに" "Seipnir 本体の central.ini のフルパスをここに"
pause
例:
copy /y "F:\central.ini" "C:\Users\<ユーザー名>\AppData\Roaming\Fenrir Inc\Sleipnir\~temp\users\default\central.ini"
pause
central.ini をワンクリックで書き換えることができるようになる。
タブバーの色を変える
ファイルを編集する。
\users\ユーザー名~temp\chrome\skins\default\widget\toolbar\TabBar
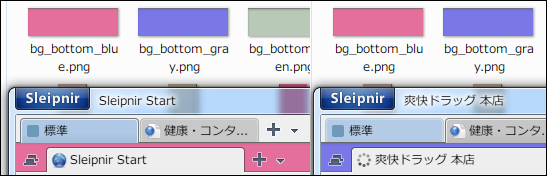
アップデートで元に戻るかもしれないのでバックアップは必須
「規定の場所に画像を保存」時に効果音を鳴らす
user.ini に次の一文を追加する
[SuperDrag]
RunSound="true"
効果音を鳴らす場合、「Sleipnir インストールフォルダ\resources\sounds」に「SuperDragSave.wav」を置く必要があります。
このファイルはSuperDrag Extensionのインストールに含まれていません。鳴らしたいWAVファイルを各自で配置してください。
Sleipnir 6 前回終了時のタブ復活を止める
タブの開きっぱなしを推奨しているSleipnir 6 では今のところ設定項目がないので user.ini に以下の設定を追加。
[TabManager]
RestoreLastSession="none"
ブックマークパネルのフォルダの色を変える
以下のファイルを編集
通常時のフォルダアイコン
C:\Users\<ユーザー名>\AppData\Roaming\Fenrir Inc\Sleipnir\~temp\chrome\skins\default\widget\common\Folder.png
展開時のフォルダアイコン
C:\Users\<ユーザー名>\AppData\Roaming\Fenrir Inc\Sleipnir\~temp\chrome\skins\default\widget\common\ExpandedFolder.png
その他いろいろ単純に画像を差し替えたり色を変更して簡単にプラウザの雰囲気を変える事ができます。
バックアップは必須
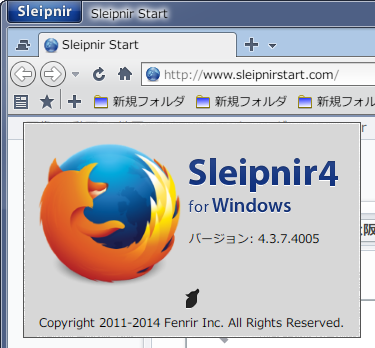
5、6で使える、ページの共有ボタンの非表示方法
起動している場合は終了させる。
~temp\chrome\skins\default\widget\common\styles.json の
310行目
".ShareButton,.ShareButton-D": {
と書かれている場所を探す。
その下の"src-id":~の行の末尾に,を追加。
その下に行を追加して、"size": "0,0"と追加。
こんな感じになっていたら正解
".ShareButton,.ShareButton-D": {
"src-id": "skin://widget/toolbar/MainBar/ToolShare.png",
"size": "0,0"
},
Altでメニューバーを表示させなくする。
user,ini
[ClientSetting]
EnableAltMenu="true" が動作しなかったので。
MenuBar.xml をどこか別のディレクトリに移動するまたはリネームする等で
Altを押してもメニューバーが表示されなくなる。
検索のサジェストを止めたい
hostsに書き加える
127.0.0.1 api.sleipnirstart.com
英日翻訳ボタンでgoogle翻訳を使用する。
urls.ini の6行目を書き換える
7行目を書き換えると日英翻訳
タブ右クリックメニューに追加
TabPopupMenu.xml に追加
<item name="拡大(&I)" event="ZoomStatusItem.Zoom({'in':'true', 'toggle':'false'})" />
<item name="縮小(&O)" event="ZoomStatusItem.Zoom({'in':'false', 'toggle':'true'})"/>
<item name="-" />
<item name="400%" value="400" event="ZoomStatusItem.SetZoomRatio({'ratio':'400'})" />
<item name="200%" value="200" event="ZoomStatusItem.SetZoomRatio({'ratio':'200'})" />
<item name="150%" value="150" event="ZoomStatusItem.SetZoomRatio({'ratio':'150'})"/>
<item name="125%" value="125" event="ZoomStatusItem.SetZoomRatio({'ratio':'125'})" />
<item name="100%" value="100" event="ZoomStatusItem.SetZoomRatio({'ratio':'100'})" />
<item name="75%" value="75" event="ZoomStatusItem.SetZoomRatio({'ratio':'75'})" />
<item name="50%" value="50" event="ZoomStatusItem.SetZoomRatio({'ratio':'50'})" />
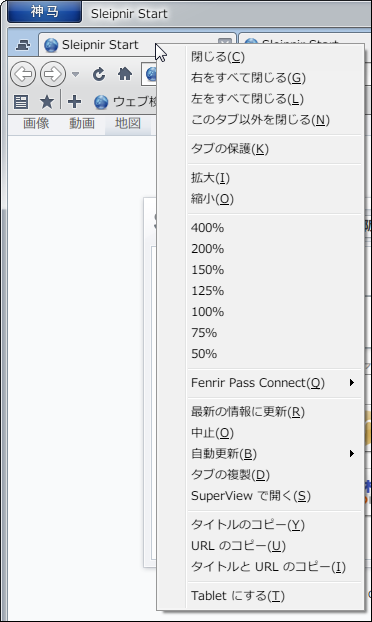
<folder name="拡大率変更"></folder> で括る
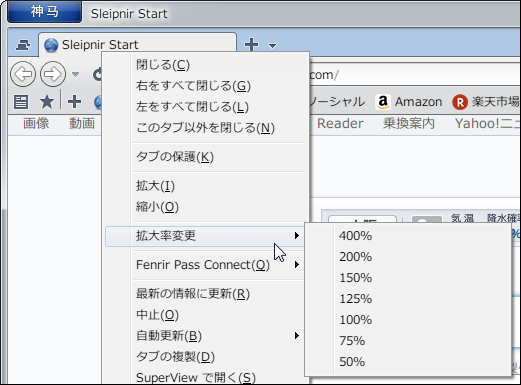
タブ右クリックメニューに「最後に閉じたタブを開く」を追加する
TabPopupMenu.xml
<item name="最後に閉じたタブを開く(&L)" event="TabManager.Action.PopRecentlyHistory" />
メニューに「再起動」を追加する
TitleMenu.xml
コメントアウトを外すと使用可能になる
<item name="最後に閉じたタブを開く(&L)" event="TabManager.Action.PopRecentlyHistory" />
<item name="バージョン情報(&A)" event="MenuBarWidget.Selected({'action':'CheckLatestRelease'})" />
<item name="クライアント情報をコピー(&Y)" event="Client.Action.CopyClientInformation" />
<item name="アップデート確認(&U)" event="Client.Action.Update" />
<item name="アプリケーションの再起動(&R)" event="Client.Action.Restart" />
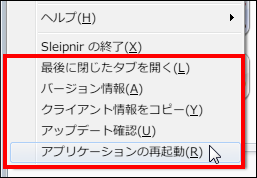
タブ拡張メニューを追加する
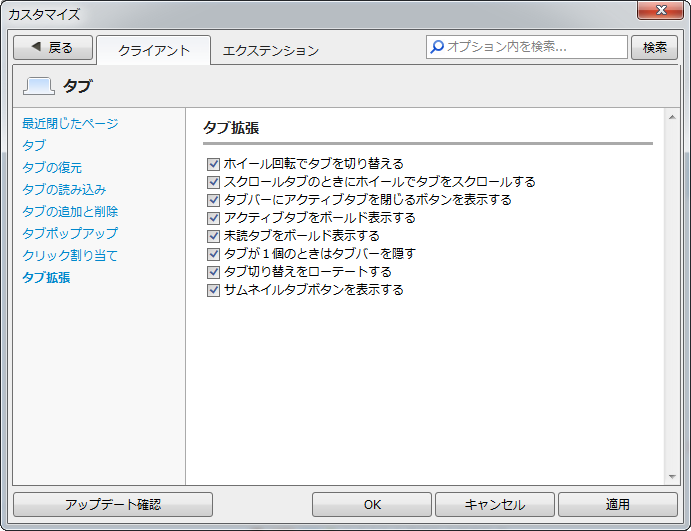
option_item_tab.xml
コメントアウトを除去で表示される。表示されるだけで動作はしていない。他オプション関係には色々有り。
UIの文字色変更
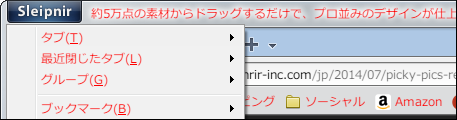
styles.json
".Window": {
"background-color" : "0xffffffff",
"text-color" : "0xff000000"
},
"text-color" : "0xff000000"
下6桁の数値を書き換える
※下手に触ると動作しなくなるので注意
フリーズしたら
Sleipnir がフリーズなどしたときタスクマネージャーを立ち上げプロセスを探して終了させるのが面倒なので
kill_Sleipnir.bat とかファイル名で適当に作って
taskkill /im Sleipnir.exe /f
ワンクリックでプロセスを終了できます。
Sleipnir 4 でもフォントを綺麗に
MacType を使用して Sleipnir 4 でもフォントを綺麗に描画
※Sleipnir 4.7.0 より MacTypeを使用しなくても Sleipnir6 と同じ独自レンダリングが搭載されました(カスタマイズ→レンダリング→Blink動作設定)
Sleipnir 4.3.8 以前
アドレスバーに 「chrome://flags/」 と打ち込む。
「DirectWrite を有効にする」を探し無効にするボタンをクリック DirectWrite を無効にします。
※項目がグレーになっていたら無効になっています。
Sleipnir 4.3.9 以降
アドレスバーに 「chrome://flags/」 と打ち込む。
「DirectWrite を無効にする」を探し有効にするボタンをクリック DirectWrite を無効にします。
※項目が白になっていたら無効になっています。
ClearType を有効にして Blink 設定 「フォントをカスタマイズ」でメイリオを選択します。
これだけでも初期状態よりかなりマシになるとおもいます。
- MacType のインストール (システムを改変するため自己責任で)
※MacType は中華製のソフトなので抵抗のある人は使わないほうがいいです。
※有志のパッチを取り込んだバーションがリリースされて以降トラブル事はほぼ無くなりました(2021.1-RC1版)
プロファイルがいくつかインストールされるので自分の環境にあわせて選択してください。
好みのプロファイルがない場合は自分で作成することができます。
起動モードは一番トラブルが少ないレジストリモードをおすすめします。
※互換性に問題があるアプリケーションがある場合はプロセスマネージャーから除外設定にいれます。
戻ると進むボタンのサイズを変更する (Sleipnir 4)
C:\Users\<ユーザー名>\AppData\Roaming\Fenrir Inc\Sleipnir\~temp\chrome\skins\default\widget\common
画像を任意のサイズに変更する。
GoForward.png
GoBack.png
DropDown.png
(例)として 「GoForward.png」 150 x 30 を 120 x 24 に変更してみる。
同ディレクトリの
styles.json
を編集。
※変に触ると Sleipnir が起動しなくなるので注意
312行目 「"size": "30,30"」 を変更した画像に合わせて修正する。
"size": "24,24"
312行目~318行目 を画像の横サイズに合わせて修正する。
".ForwardBackButton-Forward": { "src-rect": "0,0,30,30" },
".ForwardBackButton-Forward:hover": { "src-rect": "30,0,60,30" },
".ForwardBackButton-Forward:press": { "src-rect": "60,0,90,30" },
".ForwardBackButton-Forward-D": { "src-rect": "90,0,120,30" },
".ForwardBackButton-Foward-D:hover": { "src-rect": "120,0,150,30" },
".ForwardBackButton-Forward": { "src-rect": "0,0,24,24" },
".ForwardBackButton-Forward:hover": { "src-rect": "24,0,48,24" },
".ForwardBackButton-Forward:press": { "src-rect": "48,0,72,24" },
".ForwardBackButton-Forward-D": { "src-rect": "72,0,96,24" },
".ForwardBackButton-Foward-D:hover": { "src-rect": "96,0,120,24" },
他も同様に修正すると以下のようになる。
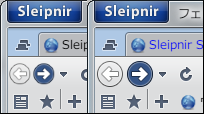
ツールバーの横サイズ固定を解除する (Sleipnir 4)
rebar.xml
を編集する
固定を解除したいツールバーの 「fixed-width="always"」 の部分を削除する。
UI のカスタマイズで横サイズを変更できるようになる。
JumpListIcons フォルダをロックしてスリープに移行できるようにする
Sleipnir 起動中スリープに移行できない方向け。
- Easy File Locker を以下からダウンロードしインストールする。
起動したら JumpListIcons フォルダを直接ドラッグ&ドロップするか以下を登録。
C:\Users\ユーザー名\AppData\Roaming\Fenrir Inc\Sleipnir\setting\modules\ChromiumViewer\Default\JumpListIcons
フォルダがリストに登録されるのでダブルクリックして設定する。
- Accessable のチェックを外す
- Visible にチェックを付ける (フォルダ非表示でいいなら必要なし)
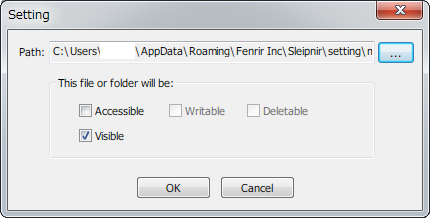
JumpListIcons フォルダを開いて
アクセスが拒否
されるか確認します。
以上で完了
以後 Easy File Locker 起動する必要はありません。
スリープに移行するか確認してみてください。
※当環境でスリープに移行するようになりましたが検証不十分です。結果を知らせてくれるとありがたいです。
最終更新:2019年09月26日 20:18